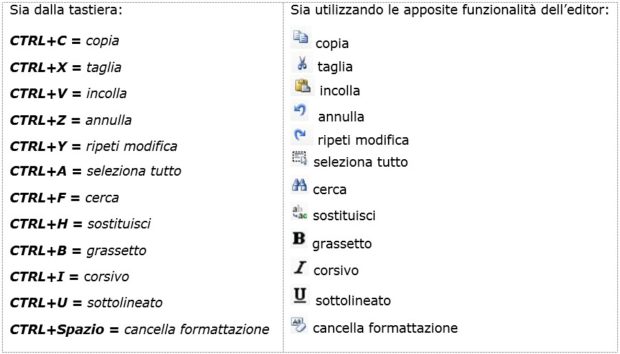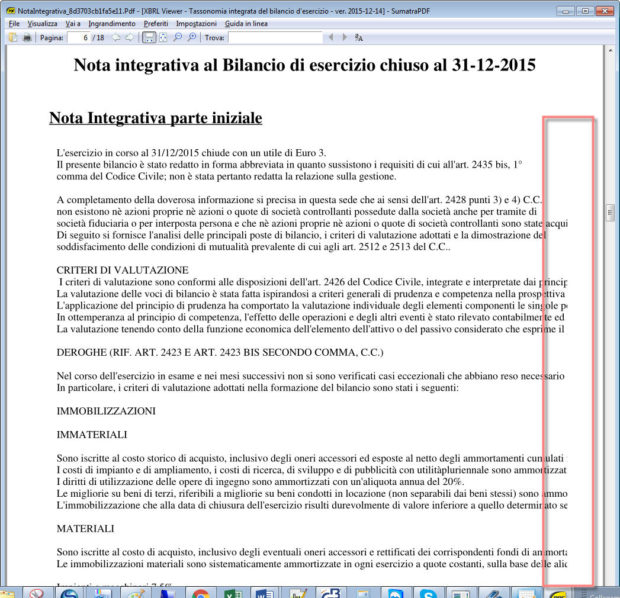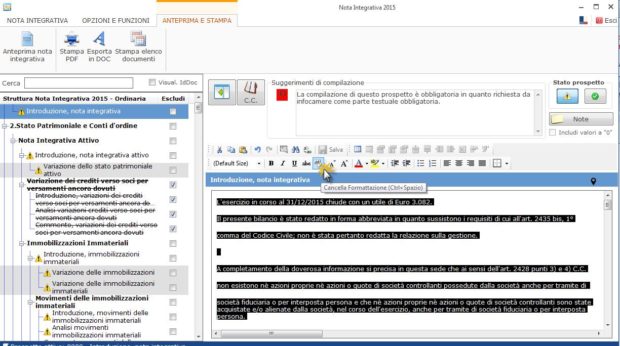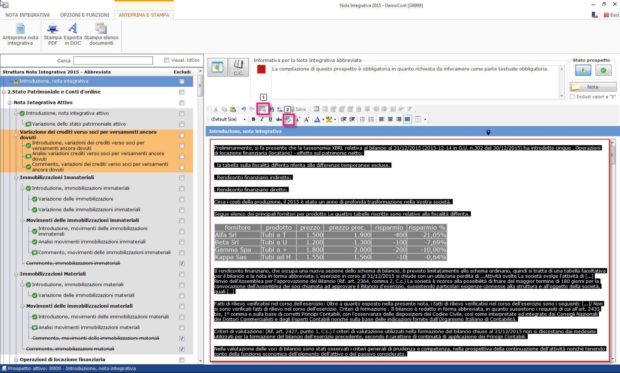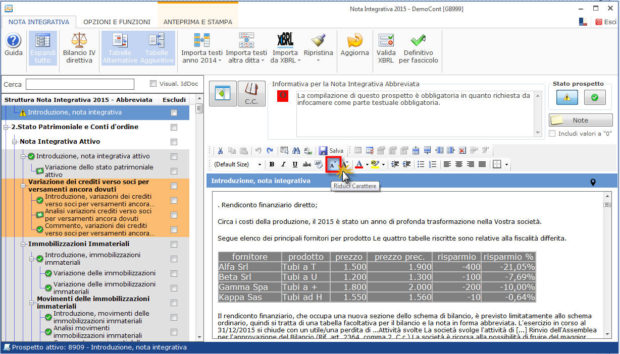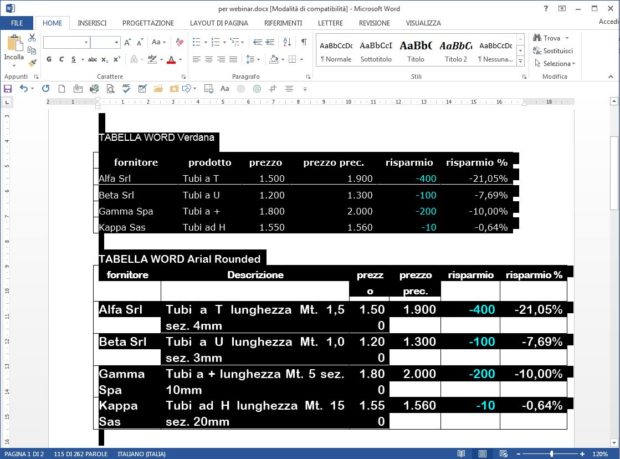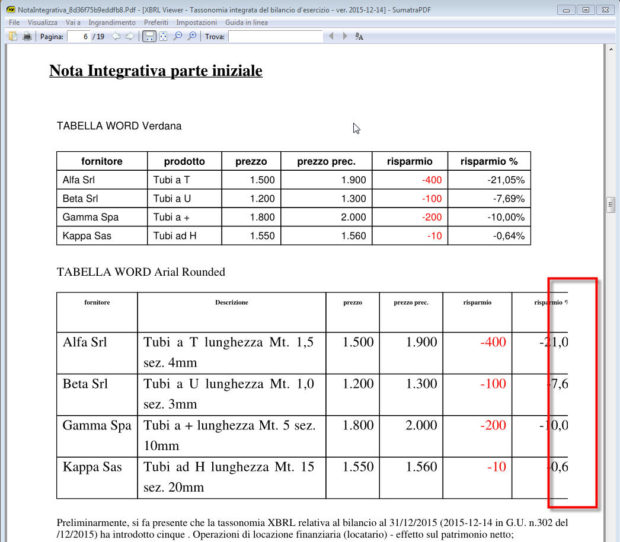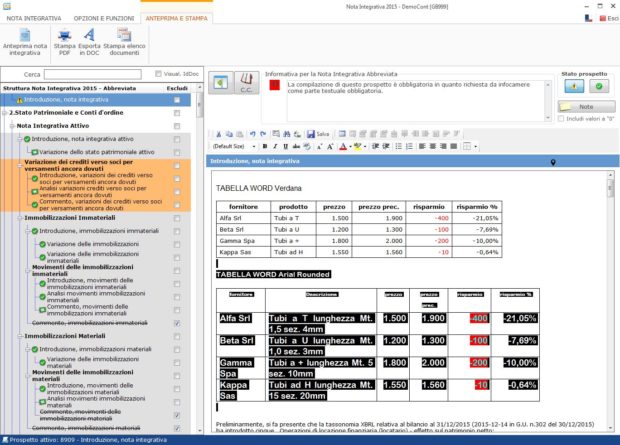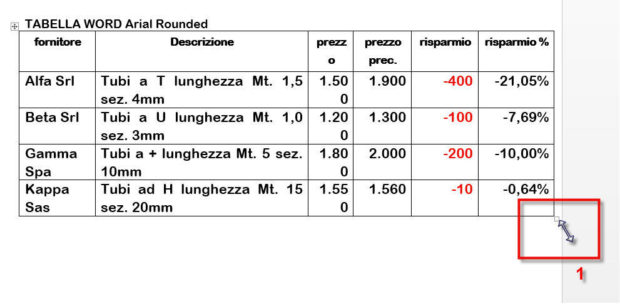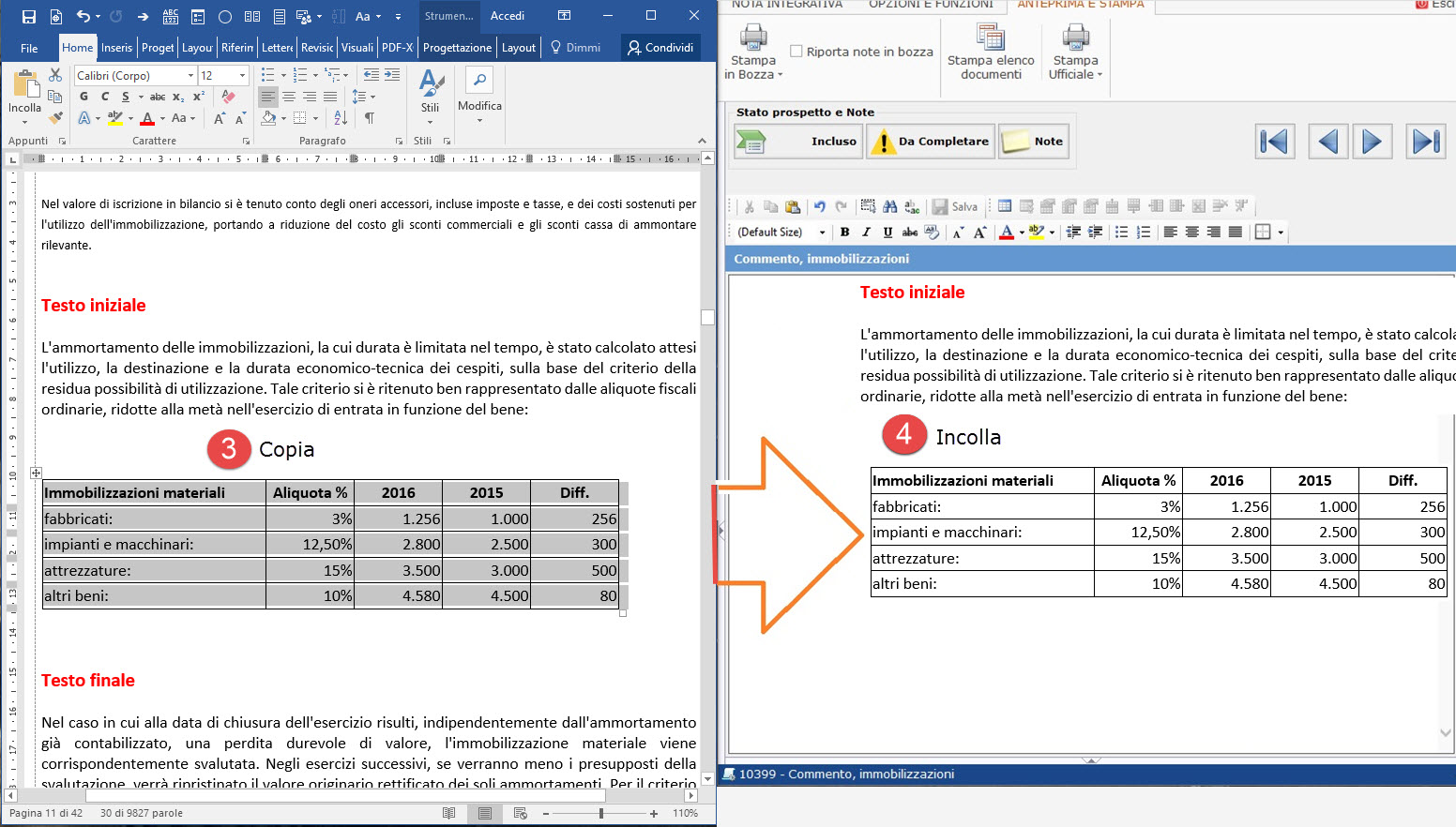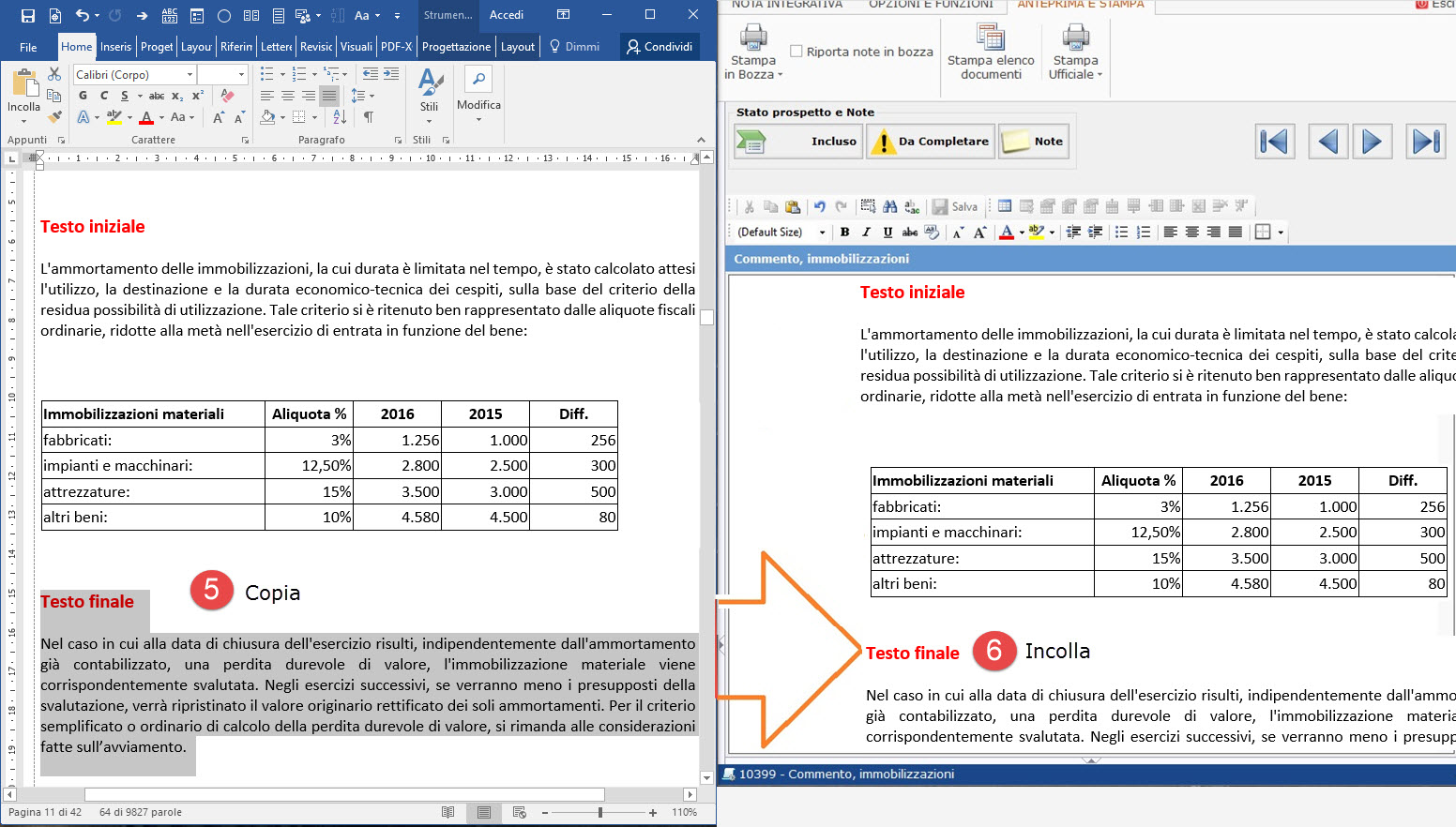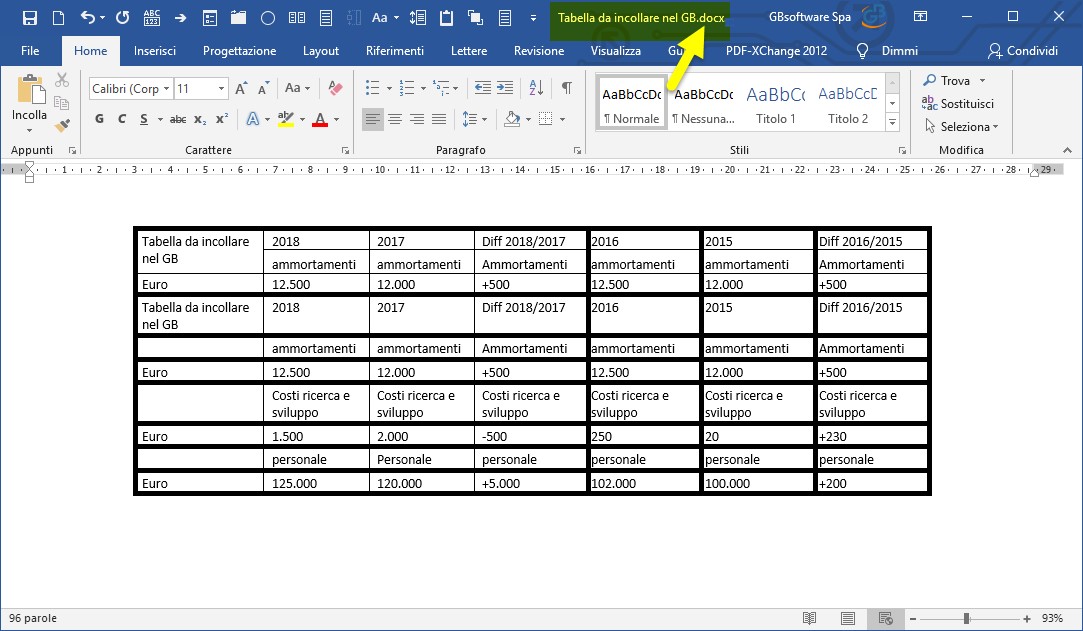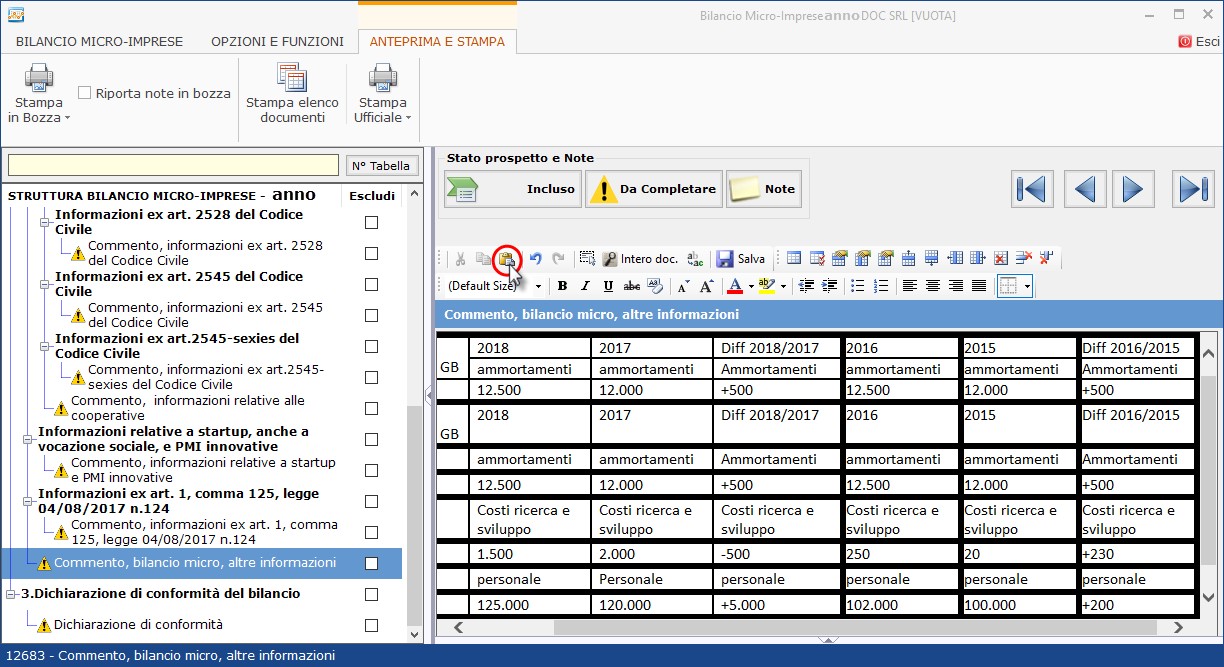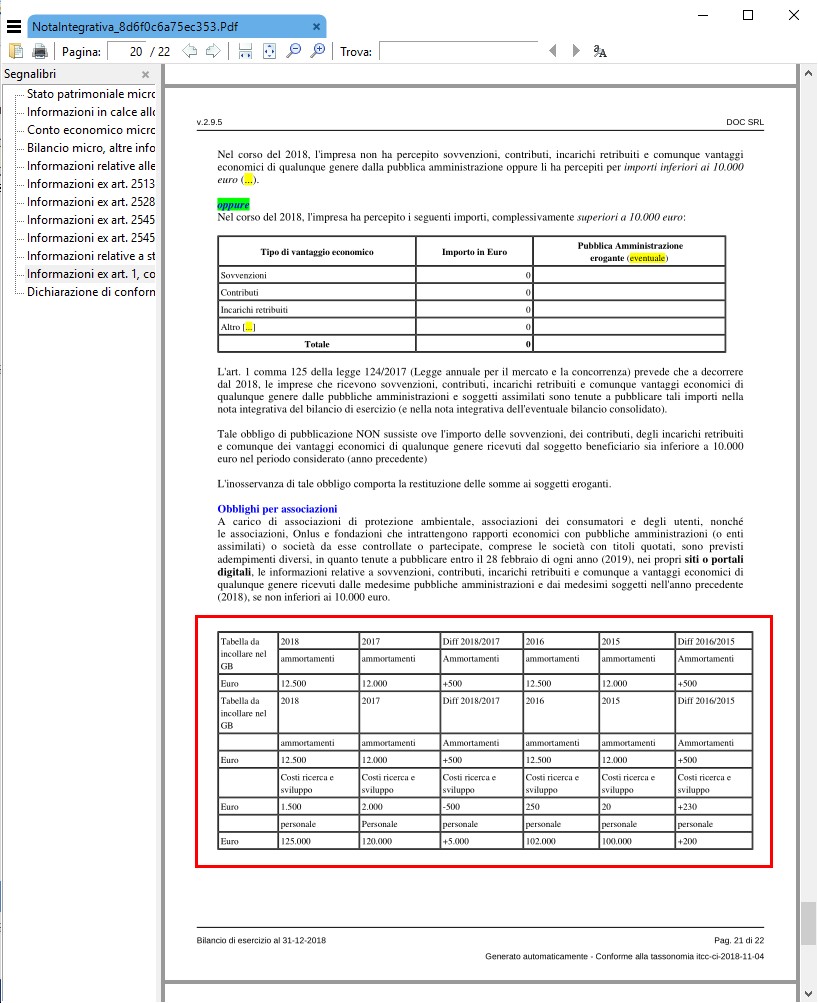Nota Integrativa: come incollare tabelle e testi nell’Editor

Nella Nota Integrativa GB di quest’anno troviamo il nuovo Editor, che gestisce i testi secondo il formato HTML comunemente usato nelle pagine internet, che consente di copiare ed incollare testi e tabelle da Word/Excel/Html ecc.
Importare i testi generati con altri strumenti (tipo word) potrebbe comportare dei “rischi” a livello di formattazione pertanto con questa newsletter vediamo insieme quali sono le accortezze per evitare sorprese in fase di anteprima o stampa pdf, in particolare problemi su margini o formattazioni di testi o tabelle.
Indice Contenuti
- Editor di testo della Nota Integrativa
- Risoluzione del problema nei margini dei testi della Nota Integrativa
- Risoluzione del problema nello stile e nei font dei testi della Nota Integrativa
- Risoluzione del problema di margini o formattazione delle tabelle della Nota Integrativa
- Tabelle Nota Integrativa: Cosa non fare
- Se non riesco ad incollare da Word nelle tabelle della Nota Integrativa?
Editor di testo della Nota Integrativa
Nella Nota Integrativa del software Bilancio Europeo GB è possibile utilizzare un comodo editor di testo che offre utili funzioni di word processor e anche la possibilità di importazione di tabelle e testi da Word, Excel, pagine HTML o altri programmi.
Entrati in Nota Integrativa, per visualizzare l’editor è necessario posizionarsi in un prospetto testuale.
Riepiloghiamo le principali funzioni presenti nello strumento di editor:
In materia di tabelle copiate da word/excel/html ed incollate nell’editor abbiamo già pubblicato una newsletter a cui si rimanda: Bilancio Europeo 2015: editor di testo e tabelle utente.
In questa sede analizziamo la soluzione a possibili problemi di formattazione del testo della nota integrativa, in anteprima (HTML)  o Stampa pdf
o Stampa pdf  cioè con il layout ottenuto previa interrogazione al servizio Tebeni di Infocamere (che quindi presuppone una verifica dei caratteri e della struttura del file, e comporta una manipolazione sul file GB fatta da Infocamere).
cioè con il layout ottenuto previa interrogazione al servizio Tebeni di Infocamere (che quindi presuppone una verifica dei caratteri e della struttura del file, e comporta una manipolazione sul file GB fatta da Infocamere).
Risoluzione del problema nei margini dei testi della Nota Integrativa
Incollando da Word può accadere che i testi abbiano a monte dei margini troppo ampi.
Esempio:
Incollando tale testo nell’editor, lo vedremo correttamente a video:
effettuando la “stampa pdf” abbiamo il “taglio” delle parole sul margine destro:
di conseguenza, nell’editor, dobbiamo intervenire per sistemare il margine:
- Selezioniamo tutto il file testo: “seleziona tutto” pulsante
(oppure control+A), quindi
- cancelliamo qualunque formattazione: “cancella formattazione” pulsante
(oppure control+Spazio)
dopo aver “salvato” controlliamo l’effetto in “stampa pdf”:
Il testo è rappresentato correttamente.
Quindi con gli strumenti dell’editor del Software Bilancio Europeo GB è possibile correggere i margini del testo, se non corretti.
Risoluzione del problema nello stile e nei font dei testi della Nota Integrativa
Può accadere che una volta aggiornato un prospetto testuale, dopo aver incollato da esterno testi e tabelle si abbia la seguente situazione:
Appaiono una serie di formattazioni differenti e font non omogenei in quanto incollati da fonti esterne differenti (Word/excel/html ecc.). Facendo la “Stampa pdf” vedremo la seguente introduzione:
Ci rendiamo conto che questa rappresentazione può essere poco leggibile e chiara, quindi decidiamo di normalizzare il testo. Con l’editor, possiamo anche uniformare font e stili:
- Selezioniamo tutto il file testo: “seleziona tutto” pulsante
(oppure control+A), quindi
- cancelliamo qualunque formattazione: “cancella formattazione” pulsante
(oppure control+Spazio)
Dopo aver salvato, avremo tutti i font uniformati. A questo punto possiamo giustificare tutto il testo sempre con “seleziona tutto” pulsante (oppure Control+A) e con “Giustifica” pulsante
.
A questo punto, possiamo selezionare la tabella (semplicemente tenendo premuto il pulsante sinistro del mouse e trascinando il cursore dallo spigolo in alto a sinistra fino allo spigolo in basso a destra) e ridurre il font presente nella tabella medesima, cliccando il pulsante “riduci carattere” :
Ora nell’anteprima di stampa, vedremo uniformati font, stili ed il testo giustificato:
Se incollando da file esterni sono importati font diversi o formattazioni non gradite, è possibile normalizzare il testo attraverso le funzioni dell’editor “seleziona tutto” e “cancella formattazione”.
Quanto inserito dall’utente deve essere sempre salvato con il tasto
. Se la nuova formattazione non piace, invece di salvare si può annullare l’importazione del testo con “annulla”, pulsante
(oppure Control+Z come in word/excel).
Risoluzione del problema di margini o formattazione delle tabelle della Nota Integrativa
Come noto, oltre ai testi, è possibile importare tabelle realizzate in Microsoft Word attraverso la funzione Copia/Incolla. In tal caso posizionarsi su Word, selezionarle e copiarle:
Incollarle sulla Nota integrativa GB e salvare .
Esse saranno visibili sia in  (html), in
(html), in 

Come possiamo vedere la seconda tabella è stata tagliata dal margine: in questo caso è necessario intervenire direttamente nel file word originale riducendo la grandezza della tabella e il relativo font.
Nell’editor procedere ad eliminare la tabella “errata” selezionandolo e premendo il tasto “Canc”.
Riposizionati su word, agendo sulla tabella più ampia, spigolo in basso a destra, teniamo premuto il pulsante sinistro del mouse; possiamo ridimensionarla (1) poi selezionarla (2) e ridurre il font (3):
Una volta ridimensionata la si può copiare ed incollare nuovamente nell’editor quindi salvare:
In “Stampa pdf” avremo:
Tabelle Nota Integrativa: Cosa non fare
Non si possono incollare contemporaneamente testi e tabelle, esempio:
E’ invece possibile ottenere un risultato corretto, suddividendo gli incollaggi, nel seguente modo:
Quindi incollando i testi distintamente dalle tabelle.
Se non riesco ad incollare da Word nelle tabelle della Nota Integrativa?
Se l’incollaggio da Word, nonostante i nostri tentativi non funziona ancora bene (a causa della versione di Word o per il tipo di tabella) c’è un’altra strada che si può percorrere, cioè salvare da formato Word .DOCX (o .DOC) in formato .HTML.
Partiamo dal seguente esempio.
Eseguire Salva > Salva con nome e scegliere il ‘tipo’ = Pagina Web (*.HTM, *HTML).
A questo punto il file contenente la tabella è codificato HTML, quindi ha perso caratteri speciali che potrebbero creare problemi in validazione, e può essere copiato.
Ed incollato direttamente in Nota Integrativa.
Verifichiamo il risultato, con Stampa Ufficiale > Stampa PDF.
Per ulteriori informazioni sulla funzione “Editor e Tabelle” consultare la guida on-line.
Leggi anche: Applicazioni Software collegate all’articolo:
Leggi anche: Articoli correlati:
BB101- MM/9